محمد أبوفيصل
صاحب الموقع
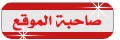

تاريخ التسجيل : 30/09/2011
تاريخ الميلاد : 29/08/1984
 2244 2244
 2147483647 2147483647
 39 39

الموقع : https://islammnet.own0.com
 |  موضوع: الشرح الكامل لبرنامج Microsoft Excel 2003 موضوع: الشرح الكامل لبرنامج Microsoft Excel 2003  الجمعة مارس 30, 2012 3:52 pm الجمعة مارس 30, 2012 3:52 pm | |
|
Microsoft Office Excel 2003
برنامج Microsoft Excel هو احد برامج الجداول الإلكترونية والتي يمكنك أن
تستعمله لإدارة البيانات و تحليلها و تخطيها . و التي ظهرت في بداية الأمر
كبرامج مالية ثم تطورت إلى برامج مالية و محاسبية خاصة بأجراء الحسابات
المالية كإعداد الرواتب و الموازنات و غيرها.
و يُعرف الأكسل بأنه برنامج للجداول الإلكترونية يوفر أربع مزايا رئيسية:
1- كتاب العمل.
2- إجراء المهام الحسابية.
3- توفير ميزة قواعد البيانات.
4- إنشاء الرسوم البيانية.
برنامج Microsoft Excel 2003 هو برنامج جدول البيانات الذي يعطي الدعم لـ
XML و ميزات جديدة تسهل عملية تحليل البيانات ومشاركتها. يمكن تعيين جزء من
جدول بيانات في شكل قائمة و تصديره إلى موقع Microsoft Windows®
SharePoint™ Services. العلامات الذكية في Excel 2003 أكثر مرونة عنها في
Microsoft Office XP و تسمح لك التحسينات على الدوال الإحصائية بتحليل
البيانات بفعالية أكثر.
توسيع المصنفات
دعم XML يعمل الدعم المتوفر لمعايير تصميم XML في Excel على تسهيل عملية
الوصول إلى المعلومات والاحتفاظ بها بين أجهزة الكمبيوتر الشخصية والأنظمة
الخلفية والتعرف على المعلومات والسماح بإنشاء حلول الأعمال المتكاملة عبر
المؤسسة وبين شركاء العمل. دعم XML يسمح لك بـ:
عرض البيانات للعمليات الخارجية بمفردات أعمال XML مركزية.
تنظيم مصنفات وبيانات والعمل معها بطرق لم تكن ممكنة من قبل أو كانت صعبة
للغاية. بواسطة استخدام مخططات XML، يمكن الآن تعريف أجزاء معينة من بيانات
الأعمال واستخلاصها من مستندات عمل عادية.
قم بإرفاق مخطط XML مخصص بأي مصنف بواسطة استخدام جزء المهام مصدر XML لوضع
الخلايا لعناصر المُخطط. بمجرد القيام بتعيين عناصر XML لورقة العمل, يمكن
استيراد بيانات XML وتصديرها بشكل سلس إلى الخلايا المعينة ومنها.
المستندات الذكية تمت برمجة المستندات الذكية لتوسيع وظيفة المصنف الخاص بك
بواسطة الاستجابة الحيوية لسياق الإجراءات الخاصة بك. تعمل العديد من
أنواع المصنفات وخاصة تلك التي تستخدم كجزء من عملية ما مثل النماذج
والقوالب تعمل بشكل جيد كمستندات ذكية. ويمكن أن تساعد المستندات الذكية
على إعادة استخدام محتوى موجود ويمكن أن تسهل مشاركة المعلومات. ويمكنها أن
تتفاعل مع العديد من قواعد البيانات واستخدام ®BizTalk لتعقب سير العمل.
بل يمكنها التفاعل مع برامج Office أخرى مثل ®Microsoft Outlook, وكل ذلك
بدون ترك المصنف أو بدء تشغيل Outlook.
تحليل البيانات
وظيفة القائمة المحسنة إنشاء قوائم في ورقة العمل لمجموعة والتعامل مع
البيانات المتعلقة. يمكن إنشاء قائمة من البيانات الموجودة أو إنشاء قائمة
من نطاق فارغ. وعندما يتم تعيين نطاق ما كقائمة, يمكن بسهولة إدارة
البيانات وتحليلها بشكل مستقل عن البيانات الأخرى خارج القائمة. التحسينات
الأخرى في وظيفة القائمة هي:
واجهة مستخدم جديدة ومجموعة وظائف معروضة للنطاقات التي تم تعيينها كقائمة.
يتم في كل عمود في قائمة تمكين التصفية التلقائية بشكل افتراضي في عنوان الصف ما يسمح بسرعة تصفية البيانات أو فرزها.
تحيط حدود القائمة باللون الأزرق القاتم بنطاق الخلايا التي تؤلف القائمة الخاصة بك.
يسمى الصف في إطار القائمة الذي يحتوي على علامة نجمية بصف الإدراج. وسوف
تتسبب كتابة معلومات في هذا الصف بإضافة بيانات إلى القائمة تلقائيًا.
يمكن إضافة صف كامل إلى القائمة. فعندما يتم النقر فوق خلية ما من الصف
بأكمله, يمكن حينئذ الاختيار من قائمة منسدلة من دوال التجميع.
يمكن تعديل حجم القائمة بواسطة سحب مقبض إعادة ضبط الحجم الموجودة أسفل الزاوية اليمنى من حد القائمة.
تكامل القائمة مع Windows SharePoint Services مشاركة المعلومات الموجودة
ضمن قائمة Excel بواسطة استخدام Windows SharePoint Services. يمكن إنشاء
قائمة Windows SharePoint Services تستند إلى قائمة Excel الخاصة بك في
موقع Windows SharePoint Services بواسطة نشر القائمة. إذا اخترت ربط
القائمة بموقع Windows SharePoint Services ، فإن أيّ تغييرات تطرأ على
القائمة في Excel سوف تنعكس على الموقع Windows SharePoint Services عندما
تتم مزامنة القائمة. ويمكن أيضًا استخدام Excel لتحرير قوائم Windows
SharePoint Services الموجودة. يمكن تعديل القوائم دون اتصال بالإنترنت ثم
مزامنة التغييرات بعد ذلك لتحديث قائمة Windows SharePoint Services .
مشاركة المعلومات
******** Workspaces قم بإنشاء ******** Workspace لتبسيط عملية مشاركة
كتابة المستندات ومراجعتها مع الآخرين في الوقت الحقيقي. موقع ********
Workspace هو موقع Windows SharePoint Services والذي يتركز حول مستند واحد
أو أكثر ويتم إنشاؤه بشكل متطابق عند استخدام البريد الإلكتروني لإرسال
مستند كمرفق مشترك.
إدارة حقوق المعلومات يمكن إنشاء محتوى أو عرضه مع إذن مقيد باستخدام إدارة
حقوق المعلومات (IRM). تسمح IRM للمؤلفين الفرديين تحديد أذونات لمن يمكنه
الوصول إلى المستندات أو لرسائل البريد الإلكتروني واستخدامها وتساعد على
منع طباعة المعلومات الحساسة أو إعادة توجيهها أو نسخها من قبل أشخاص غير
مسموح لهم بذلك.
تحسين خبرة المستخدم
مقارنة المصنفات جنبًا إلى جنب قم باستخدام طريقة جديدة لمقارنة المصنفات -
مقارنة المصنفات جنبًا إلى جنب . تسمح مقارنة المصنفات جنبًا إلى جنب
(باستخدام الأمر Compare Side by Side with في القائمة إطار بمشاهدة الفروق
بين مصنفين بسهولة أكثر دون الحاجة إلى دمج كافة التغييرات في مصنف واحد.
ويمكن الانتقال عبر كلا المصنفين في نفس الوقت لتعيين فروق بين المصنفين.
جزء المهام Research يوفر جزء المهام الجديد Research نطاقًا واسعًا من
المعلومات المرجعية والمصادر الموسعة إذا كان لديك اتصال بإنترنت. يمكنك
توصيل البحث في الموضوعات باستخدام موسوعة أو بحث ويب أو بواسطة الدخول إلى
محتوى جهة خارجية.
واجهة البرنامج
تشغيل برنامج اكسل: نقوم بتشغيل برنامج اكسل بإتباع المسار التالي:
قائمة ابدأ ثم كافة البرامج ثم نختار *مايكروسوفت اكسل
Start - all Programs - Microsoft Excel
عند بدء تشغيل البرنامج ستظهر لدينا نافذة و هي عبارة عن مستند يحمل عنوان
افتراضي (المصنف1) – (book 1) و نلاحظ بأن المستند يتألف من عدد من أوراق
العمل المتراكبة التي نطلق عليها اسم (مصنف عمل) – (Workbook) و تحتوي
النافذة على ما يلي:
ورقة العمل Worksheet
شريط القوائمMenu Bar
شريط الأدوات Standard Toolbar
شريط الصيغ Formula Bar
شريط التنسيق Formatting Toolbar
شريط المعلومات Status Bar
رقم السطر
حرف العمود
عنوان ورقة العمل الحالية.
إنشاء مصنف عمل جديد
ضمن القائمة ملف، انقر فوق جديد، ثم انقر فوق مصنف فارغ ضن جزء مهام المصنف الجديد.
إنشاء مصنف استناداً إلى قالب
ضمن القائمة ملف، انقر فوق جديد، ثم انقر فوق قوالب عامة ضمن جزء مهام المصنف الجديد.
انقر فوق علامة التبويب حلول جداول البيانات أو علامة التبويب التي تسرد
القوالب المخصصة، ثم انقر نقرا" مزدوجا" فوق القالب الخاص بنوع المصنف الذي
تريد إنشاؤه.
فتح ملف
في برنامج اكسل انقر فوق ملف، ثم فوق فتح.
في قائمة بحث في، انقر فوق محرك الأقراص، أو المجلد الذي يحتوي على الملف الذي تريد فتحه.
في قائمة المجلدات، حدد موقع المجلد الذي يحتوي على الملف وافتحه.
انقر فوق الملف: ثم انقر فوق فتح.
فتح ملف كنسخة
في برنامج اكسل، انقر فوق ملف،ثم فوق فتح.
في قائمة بحث في، انقر فوق محرك الأقراص، أو المجلد، الذي يحتوي على الملف الذي تريد فتحه.
في قائمة المجلدات، حدد موقع المجلد الذي يحتوي على الملف وافتحه.
حدد الملف الذي تريد فتح نسخة عنه. انقر فوق السهم إلى جانب الزر فتح، ثم انقر فوق فتح كنسخة.
فتح ملف للقراءة فقط
في برنامج اكسل انقر فوق ملف، ثم فوق فتح.
في قائمة بحث في، انقر فوق محرك الأقراص، أو المجلد الذي يحتوي على الملف الذي تريد فتحه.
في قائمة المجلدات، حدد موقع المجلد الذي يحتوي على الملف وافتحه.
حدد الملف الذي تريد فتح نسخة عنه. انقر فوق السهم إلى جانب الزر فتح، ثم انقر فوق فتح للقراءة فقط
حفظ ملف
في قائمة ملف، انقر فوق حفظ، إذا كانت هذه هي المرة الأولى التي تحفظ فيها الملف، فستطالب بوضع اسم للملف.
حفظ نسخة عن ملف
في قائمة ملف، انقر فوق حفظ باسم.
في مربع اسم الملف، أدخل اسما" جديدا" للملف.
انقر فوق حفظ.
لحفظ النسخة في مجلد آخر، انقر فوق محك أقراص آخر في القائمة المنسدلة حفظ
في أو فوق مجلد آخر في قائمة المجلدات، أو انقر فوق الاثنين معا". لحفظ
النسخة في مجلد جديد انق فوق إنشاء مجلد جديد.
حفظ ملف بتنسيق آخر
في قائمة ملف، انقر فوق حفظ باسم.
في مربع اسم الملف، أدخل اسماً جديداً للملف.
انقر فوق القائمة المنسدلة حفظ الملف بنوعه، ثم فوق التنسيق الذي تريد حفظ الملف به.
انقر فوق حفظ.
حفظ الملفات تلقائياً أثناء العمل
في قائمة أدوات، انقر فوق خيارات، ثم فوق علامة التبويب حفظ.
حدد خانة الاختيار حفظ معلومات الاسترداد التلقائي كل.
في مربع دقيقة/دقائق، أدخل الفترة الزمنية التي تريد أن يتم خلالها حفظ
الملفات. وكلما تكررت عملية حفظ الملفات, كلما زادت كمية المعلومات التي
سيتم استردادها في حال انقطاع التيار الكهربائي أو حدوث مشكلة مشابهة عندما
يكون الملف مفتوحا".
بنية برنامج اكسل:الأعمدة، الأسطر، و الخلايا:
يتألف مصنف العمل في برنامج اكسل من ثلاثة أوراق عمل افتراضيات.
كل ورقة عمل تقسم إلى أعمدة، أسطر، وخلايا.
الأعمدة مسماة بالأحرف الأبجدية بدا" من (A,..,Z,AA,AB,..,AZ,BA,BB,..,BZ,…,IA,…,IV) أي أن كل ورقة عمل تتألف من 256 عمود.
أما الأسطر من 1 إلى 65536.
الخلايا فهي تقاطع الأسطر مع الأعمدة تعرف اسم كل خلية من اسم العمود ورقم السطر كمثال: A1, B5, Z20, AZ30 الخ.
مجال الخلايا:
مجال الخلايا هو أي مجموعة من الخلايا عددها اثنين أو أكثر يعرف كل مجال من
الخلايا بالشكل التالي أول خلية من المجال وآخر خلية من المجال يفصل
بينهما بنقطتين كمثال على ذلك: B1:EAO
مؤشر الخلية:
عبارة عن مستطيل بحجم الخلية يدل على الخلية الحالية في ورقة العمل عند
كتابة أي شيء من لوحة المفاتيح والضغط على مفتاح الإدخال Enter تظهر
المعلومات في الخلية مكان موقع المؤشر.
تحريك مؤشر الخلية:
 يمكن أيضاً الانتقال إلى خلية محددة فللانتقال مثلاً *إلى الخلية Z5000 ننفذ ما يلي: يمكن أيضاً الانتقال إلى خلية محددة فللانتقال مثلاً *إلى الخلية Z5000 ننفذ ما يلي:
نضغط على F5 من لوحة المفاتيح ثم نكتب اسم الخلية المطلوبة في مربع مرجع ثم نضغط موافق.
أو نختار من قائمة تحرير الانتقال إلى يظهر نفس الصندوق نكتب اسم الخلية ثم نضغط موافق.
تحديد مجال:
نضع مؤشر الخلية في الزاوية الأولى من مجال الخلايا الذي سنحدده.
نضغط بزر الماوس اليسار.
نسحب مؤشر الخلية إلى الزاوية المعاكسة من مجال الخلايا المراد تحديده.
نحرر زر ماوس اليسار فيتم تحديد المجال.
أو
نضع مؤشر الخلية في الزاوية الأولى من مجال الخلايا الذي سنحدده.
نضغط على زر Shift من لوحة المفاتيح.
باستخدام الأسهم من لوحة المفاتيح نحرك مؤشر الخلية باتجاه الزاوية المعاكسة.
ثم نحرر زر Shift.
تحديد عدة مجالات:
نحدد المجال الأول كما ذكرنا في الطريقة السابقة.
نضغط على زر Ctrl من لوحة المفاتيح.
نأخذ مؤشر الخلية إلى بداية المجال الثاني فنحدده.
إذا أردنا مجالاً ثالثاً نستمر بالضغط على زر Ctrl.
تحديد سطر أو عمود كامل:
لتحديد سطر نضغط على رقم السطر المطلوب أو من لوحة المفاتيح نضغط على Shift + Spacebar.
لتحديد عمود نضغط على اسم العمود المطلوب أو من لوحة المفاتيح نضغط على .Ctrl + Spacebar
ادخال البيانات
لإدخال البيانات في برنامج اكسل عدة أنواع: (نص – رقم – تاريخ – صيغ – توابع).
إدخال أرقام، أو نص، أو تاريخ، أو وقت
انقر فوق الخلية حيث تريد إدخال بيانات.
اكتب البيانات واضغط ENTER أو TAB.
Tab: للانتقال من حقل إلى حقل آخر
Enter: للانتقال من سجل إلى سجل آخر
طريقة الإدخال
أدخل البيانات في أي خلية في العمود الأول، ثم اضغط TAB للانتقال إلى الخلية التالية من العمود الثاني.
في نهاية الصف، اضغط ENTER للانتقال إلى بداية الصف التالي.
إذا لم تنشط الخلية في بداية الصف التالي، انقر فوق خيارات في القائمة
أدوات، وانقر من ثم فوق علامة التبويب تحرير. تحت إعدادات، حدد خانة
الاختيار نقل التحديد بعد الإدخال، وانقر من ثم فوق أسفل في المربع اتجاه. *
 تحديد أنواع البيانات تحديد أنواع البيانات
بيانات النص
1. نحدد المجال المطلوب تحويل نوع بياناته الى نوع بيانات نص
2. من قائمة تنسيق نختار خلايا أو نضغط كليك يمين على النجال المحدد و نختار تنس خلايا أو نضغط من لوحة المفاتيح CTRL+1
3. من صندوق حوار خصائص الخلايا و من التبويب رقم نختار من قائمة الفئة (نص)
 بيانات الرقم بيانات الرقم
1. نحدد المجال المطلوب تحويل نوع بياناته الى نوع بيانات رقم
2. من قائمة تنسيق نختار خلايا أو نضغط كليك يمين على النجال المحدد و نختار تنس خلايا أو نضغط من لوحة المفاتيح CTRL+1
3. من صندوق حوار خصائص الخلايا و من التبويب رقم نختار من قائمة الفئة (رقم)
a. المنازل العشرية عدد الخانات بعد الفاصلة العشرية
b. استخدام فاصل الآلاف تحديد وضع فاصلة الآلاف أو لا
c. الرقم السالب طريقة اظهار الرقم السالب بلون أحمر أو بوضع اشارة الرقم السالب جانب الرقم بيانات العملة بيانات العملة
نحدد المجال المطلوب تحويل نوع بياناته الى نوع بيانات عملة
من قائمة تنسيق نختار خلايا أو نضغط كليك يمين على النجال المحدد و نختار تنس خلايا أو نضغط من لوحة المفاتيح CTRL+1
من صندوق حوار خصائص الخلايا و من التبويب رقم نختار من قائمة الفئة (عملة)
المنازل العشرية عدد الخانات بعد الفاصلة العشرية
تحديد رمز العملة المطلوب (قائمة تحتوي على جميع عملات العالم
الرقم السالب طريقة اظهار الرقم السالب بلون أحمر أو بوضع اشارة الرقم السالب جانب الرقم.
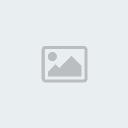 بيانات التاريخ بيانات التاريخ
نحدد المجال المطلوب تحويل نوع بياناته الى نوع بيانات تاريخ
من قائمة تنسيق نختار خلايا أو نضغط كليك يمين على النجال المحدد و نختار تنس خلايا أو نضغط من لوحة المفاتيح CTRL+1
من صندوق حوار خصائص الخلايا و من التبويب رقم نختار من قائمة الفئة (تاريخ) نختار التنسيق المطلوب من قائمة النوع
 يمكن أيضاً تخصيص التاريخ بالطريقة التالية من قائمة الفئة نختار مخصص و في مربع النوع نكتب ما يلي. يمكن أيضاً تخصيص التاريخ بالطريقة التالية من قائمة الفئة نختار مخصص و في مربع النوع نكتب ما يلي.
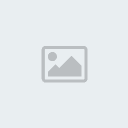 انشاء الصيغ: انشاء الصيغ:
عوامل الحساب
تقوم العوامل بتحديد نوع الحساب الذي تريد تنفيذه على عناصر صيغة. يتضمن
Microsoft Excel أربعة أنواع مختلفة من عوامل الحساب: حسابي، ومقارنة، ونص،
ومرجع.
أنواع العوامل
العوامل الحسابية**لإنجاز عمليات حسابية أساسية مثل الجمع، أو الطرح، أو
الضرب؛ أو دمج الأرقام، وإعطاء نتائج رقمية، استخدم العوامل الحسابية
التالية:
 عوامل المقارنة**يمكنك المقارنة بين قيمتين باستخدام العوامل التالية. عوامل المقارنة**يمكنك المقارنة بين قيمتين باستخدام العوامل التالية.
عند مقارنة قيمتين باستخدام هذه العوامل، يكون الناتج قيمة منطقية TRUE أو
FALSE.
 عامل سلسلة النص &**استخدم عامل الضم "&" لضم قيمتين نصيتين أو أكثر لإعطاء قطعة نص واحدة. عامل سلسلة النص &**استخدم عامل الضم "&" لضم قيمتين نصيتين أو أكثر لإعطاء قطعة نص واحدة.
عوامل المرجع**ضم نطاقات من الخلايا لحسابها بواسطة العوامل التالية:
 الترتيب الذي يستخدمه Excel لأداء العمليات في الصيغ الترتيب الذي يستخدمه Excel لأداء العمليات في الصيغ
تحسب الصيغ القيم بطريقة معينة. تبدأ الصيغة في Excel دائمًا بعلامة
المساواة (=). ويستدل Excel من علامة المساواة أن الأحرف التالية تُكون
صيغة. وتلي علامة المساواة العناصر التي يتم حسابها (المعاملات)، التي يتم
فصلها بواسطة عوامل الحسابات. يحسب Excel الصيغة من اليسار إلى اليمين،
تبعًا لترتيب معين لكل عامل في الصيغة.
أسبقية العامل
إذا قمت بضم عدة عوامل في صيغة واحدة، يقوم Excel بأداء العمليات في
الترتيب المبين في الجدول التالي. وإذا كانت الصيغة تحتوي على عوامل لها
نفس الأسبقية - إذا كانت الصيغة مثلاً تحتوي على عاملي الضرب والقسمة معًا؛
فإن Microsoft Excel يُقيم العوامل من اليسار إلى اليمين.
 استخدام الأقواس استخدام الأقواس
لتغيير ترتيب التقييم، قم باحاطة الجزء المراد تقييمه أولاُ بأقواس مثلا،
تعطي الصيغة التالية 11 بسبب حساب Excel عملية الضرب قبل الجمع. تقوم
الصيغة بضرب 2 في 3 ثم تجمع 5 على الناتج.=5+2*3 وبالعكس، إذا استخدمت
الأقواس لتغيير البناء، فإنه يمكن جمع 5 و2 ومن ثم ضرب النتيجة في 3 ليكون
الناتج 21.=(5+2)*3 في المثال التالي، تجبر الأقواس حول الجزء الأول من
الصيغة Excel أن يحسب B4+25 أولاُ ثم يقوم بقسم الناتج على مجموع القيم في
الخلايا D5، وE5، وF5. =(B4+25)/SUM(D5:F5)
الدالات (Functions) :
عن طريق بعض الدالات يمكننا استخدامها بدلا من الصيغ الطويلة فمثلا إذا
أردنا جمع مجال معين من الخلايا سوف نكتب صيغة طويلة مثـــــــلا
(=D1+D2+D3+D4+d5+D6) نستعيض عنها بدالة الجمع SUM أي تصبـــــــــح بالشكل
التالي =SUM(D16)
ويوجد لدينا مجموعة كبيرة من *الدالات أهمها (SUM – COUNT – MAX – MIN – AVERAGE) .
الجمع التلقائي Automatic Sums :
نحدد الخلية التي نريد ظهور نتيجة الجمع فيها. نضغط زر الجمع التلقائي
الموجود على شريط الأدوات. اختيار مجال الخلايا التي نريد جمع الأرقام فيها
ثم نعمل Enter .
الحساب التلقائي AutoCalculate :
يمكننا أن نجري عمليات حساب سريعة لمجال معين من الخلايا دون تثبيت النتيجة
بأي خلية وذلك: باختيار مجال الخلايا التي نريد إجراء العمليات عليه. ننقر
كليك يمين على شريط الحالة (Status Bar) . نختار العملية التي نريد
إجرائها فتظهر النتيجة على شريط الحالة.
تحرير او تعديل محتوى الخلية Editing cell *******s :
· نؤشر على الخلية التي نريد تعديلها ثم نحرك الماوس باتجاه شريط الصيغ ننقر كليك مكان تعديل الكتابة ونعدل المطلوب.
· أو نختار الخلية المطلوبة ونضغط زر F2 ثم نعدل المطلوب تعديله.
· أو نعمل نقرتين متتاليتين على الخلية المطلوبة ونقوم بالتعديل.
حذف محتوى الخلية (Deleting cell *******s) :
نحدد الخلية التي نريد حذف محتواها ثم من القائمة تحرير (Edit) واختيار
التعليمة حذف (Clear) فيعطي عدة خيارات إما حذف محتوى الخلية – حذف
الصيغـــة المعطية للخلية – حذف الملاحظات (التعليق) أو حذف الكل أو نحدد
الخلية التي نريد حذف محتواها ومن لوحة المفاتيح نضغط علــى زر Delete .
تراجع عن إجراء أو إعادته
1. قم بواحدة أو أكثر مما يلي:
o للتراجع عن الإجراءات الأخيرة واحد تلو الآخر، انقر فوق تراجع.
o للتراجع عن عدة إجراءات مرة واحدة، انقر فوق السهم بجانب القائمة تراجع
وحدد من القائمة. يعكس Microsoft Excel الإجراء المحدد مع كافة الإجراءات
التي فوقه.
o لإلغاء إدخال في خلية أو شريط الصيغة قبل الضغط ENTER، اضغط ESC.
 تنسيقات ورقة العمل تنسيقات ورقة العمل
*إدراج أسطر أو أعمدة (Inserting Rows or Columns):
نختار على الأقل خلية واحدة مكان إدراج السطر أو العمود
من القائمــة إدراج Insert)) نختار سطر او عمود (Rows or Columns)
أو
كليك يمين على الخلية المحددة
ثم اختيار إدراج Insert و من قائمة ادراج نختار أعمدة أو صفوف
أو
نضغط على رقم السطر ثم كليك يمين و اختيار تعليمة إدراج *Insertأو
نؤشر على تسمية العمود ثم كليك يمين و اختيار تعليمة إدراج Insert
حذف أسطر أو أعمدة (Deleting Rows or Columns):
نختار على الأقل خلية واحدة مكان حذف السطر أو العمود
من القائمة تحريـر Edit)) نختار حذف Delete
ثم من صندوق الحوار الذي يظهر نحدد اما سطر كامـــل او عمود كامل
أو
نضغط على رقم السطر
ثم كليك يمين و اختيار تعليمة حذف Delete
أو
نؤشر على تسمية العمود ثم كليك يمين واختيار تعليمة حذف Delete
إدراج ورقة عمل (Insert Sheets):
من القائمة إدراج Insert نختار ورقة عمل (worksheet)
أو مكان تسمية ورقة العمل نضغط كليك يمين ثم إدراج فيظهر لدينا صندوق حوار فيه عدة خيارات نختار منها ورقة عمل Worksheet
حذف ورقة عمل Deleting Sheets:
- من القائمة تحرير Edit نختار حذف ورقة عمل (Delete Sheet)
- أو مكان تسمية ورقة العمل نعمل كليك يمين على الورقة التي نريد حذفها ثم
حذف Deleteفيعطي البرنامج رسالة تحذير وهي أن الورقة المحددة سوف تحـذف
تحديد عرض العمود Column Width:
عرض العمود افتراضيا هو 8.43 نقطة يمكننا تحديد العرض الذي نريده بطريقتين
نختار على الأقل خلية واحدة ثم من قائمة تنسيق Format نختار عمــــــــود
Column يظهر لدينا صندوق حوار نضع عرض العمود المطلوب ونعمــــــل OK.
أو نضع الماوس بين العمود الذي نريد تغيير عرضه والعمود الذي بجانبه بحيث يتغير شكل المؤشر.
نسحب مع الضغط على الزر الأيسر للماوس ونقــــــــوم بتعريض العمود حسب الطلب.
تحديد ارتفاع السطر Row Height:
ارتفاع الأسطر افتراضيا هو 12,75 نقطة يمكننا تحديد الارتفاع الذي نريده بطريقتين :
نختار على الأقل خلية واحدة ثم من قائمة تنسيق Format نختار سطر Row
يظهر لدينا صندوق حوار نضع ارتفاع السطر المطلوب و نعمـــــــــــــل OK.
3. أو نضع الماوس بين السطر الذي نريد تغيير ارتفاعه والسطر الذي
بجانبـــــه بحيث يتغير شكل المؤشر ونسحب مع لضغط على الزر الأيسر
للمــــــــــــاوس ونقوم بتغيير الارتفاع حسب الطلب.
ملاحظة:
يمكن بشكل تلقائي تغيير عرض عمود أو ارتفاع سطر نؤشر على الخليــــــــــة
المطلوب تغييرها ومن قائمة تنسيق (Format) نختار مثلا عمود ومن
القائمـــــــــة المتفرعة عن الخيار عمود نختار ملائمة تلقائية
للتحديــــــــد (AutoFit Selection) أو بالنسبة للسطر نختار سطر ثم
*احتواء تلقائي (AutoFit) .
تجميد عنوان عمود أو سطر (Freezing Column And Row Titles) :
نحتاج أحيانا إلى تجميد عمود أو سطر لجعل عنوان ما ظاهرا دائما حتى ولو
نزلنا الى أسفل الملف نحدد مكان الذي نريد تجميد العمود أو السطر ومـــن
القائمة إطار (Window) نختار تجميد الألواح (Freeze Panes) ولإلغاء التجميد
مـــن القائمة إطار (Window) نختار إلغاء تجميد الألواح (Unfreeze Panes)
نوافذ ورقة العمل (Worksheet Windows) :
يمكننا في ورقة العمل أن ننشئ أكثر من نافذة في نفس الوقت والتغيير الذي
يحدث على الورقة الأولى يحدث على الورقة الثانية أي يمكننا أن نشاهد أجزاء
مختلفة لورقة العمل في نفس الوقت ويتم إنشاء النافذة الثانية من
القائمــــــة إطار (Window) – نختار إطار جديد (New Window) .
ترتيب النوافذ (Arranging Windows) :
من القائمة إطار (Window) نختار ترتيب (Select) فيظهر لدينا صندوق حوار
نختار منه إما (تجانب – أفقي – عمودي – تتالي) فيقوم بالترتيب حسب
الطلــــب .
تقسيم ورقة العمل (Splitting Worksheets) :
إذا كانت لدينا ورقة العمل كبيرة أي حجم البيانات فيها كبير نقوم بتقسيم
ورقة العمل الى قسمين أو أربعة أقسام متساوية حسب وضع مؤشر
الخليـــــــــــة فنستطيع رؤية عدة أماكن من ورقة العمل بوقت واحدنضع
المؤشر مكـــــــــــان التقسيم ومن قائمة إطار (Window) نختار تعليمة
انقسام (Split)
تغيير موقع انقسام الخلية (Reposition Window Splits) :
نضع مؤشر الماوس عند نقطة تقاطع الانقسام وعند تغيير شكل الماوس نقوم
بالضغط على الزر الأيسر ونسحب الى المكان المطلوب تغيير موقع الانقســـام
أفقيا أو عموديا. ولحذف الانقسام من القائمة إطار نختار إزالة الانقسام.
التبديل بين طريقة عرض ملء الشاشة وطريقة العرض العادية
- في القائمة عرض، انقر فوق ملء الشاشة.
التبديل مرة أخرى إلى طريقة العرض العادية
- على شريط أدوات ملء الشاشة, انقر فوق إغلاق ملء الشاشة.
عرض أوراق أو مصنفات متعددة في نفس الوقت
افتح المصنفات التي تريد عرضها.
لعرض أوراق متعددة ضمن المصنف النشط، انقر فوق إطار جديد في القائمة إطار.
قم بالتبديل إلى الإطار الجديد ثم انقر فوق الورقة التي تريد عرضها. كرر
هذه العملية لكل ورقة تريد عرضها.
في القائمة إطار، انقر فوق ترتيب.
ضمن ترتيب، انقر فوق الخيار الذي تريده. لعرض الأوراق في المصنف النشط فقط، حدد خانة الاختيار إطارات المصنف النشط.
 تنسيق أوراق العمل (Formatting Worksheets) تنسيق أوراق العمل (Formatting Worksheets)
تنسيق الأرقام(Formatting Numbers)
يسمح لنا برنامج اكسل ان نحدد لأي خلية الرقم الذي سيكتب فيها مثلا بوضع
فاصلة بعد الآلاف او بوضع رموز للعملة مثل ل س.نختار الخلية التي
نريـــــــــــد تنسيقها ومن القائمة تنسيق (Format) نختار خلايا (Cells)
ومن صفحة رقم نختار رقم ونحدد نوعه من حيث المنازل العشرية وتحديد الفاصلة
بعد الآلاف وتحديد نوع الرقم اذا كان سالبا.
 وايضا يمكننا تحديد (العملة – النص – التاريخ – الوقت – محاسبة – نسبة مئوية – كسور – علمي – مخصص – عام). وايضا يمكننا تحديد (العملة – النص – التاريخ – الوقت – محاسبة – نسبة مئوية – كسور – علمي – مخصص – عام).
محاذاة الخلايا افقيا (Aligning ranges horizontally):
تعيين توضع النص او الرقم أو أي تنسيق اخر في الخلية ( يمين– توسيط– يسار )
حسب المحاذاة التي نريدها نختار الخلية المطلوب تعيينها ومن القائمة تنسيق
(Format) نختار خلايا (Cells) ثم من صفحة محاذاة (Alignment) نختار تحت
عنوان أفقي (Horizontal) (عام–توسيط–يسار– يمين)
 جعل النص بمسافة بادئة في خلية جعل النص بمسافة بادئة في خلية
في القائمة تنسيق، انقر فوق خلايا، وانقر من ثم فوق علامة التبويب محاذاة.
قم بأحد الإجراءات التالية:
لتنسيق النص بمسافة بادئة من اليسار أو اليمين أو كلا الجانبين للخلية، في
المربع أفقي، انقر فوق يسار (مسافة بادئة) أو يمين (مسافة بادئة) أو موزع
(مسافة بادئة). وفي المربع مسافة بادئة، انقر فوق مقدار المسافة البادئة
التي تريدها.
لتنسيق النص بمسافة بادئة من أعلى أو أسفل أو كلا الناحيتين للخلية، في
المربع عمودي، انقر فوق أعلى (مسافة بادئة) أو أسفل (مسافة بادئة) أو موزع .
وفي المربع مسافة بادئة، انقر فوق مقدار المسافة البادئة التي تريدها.
لضبط النص الذي تم توزيعه في خلية (تنسيقه بمسافة بادئة من كلا الجانبين) أفقيا، انقر فوق ضبط في المربع أفقي.
لضبط النص الذي لم يتم توزيعه في خلية، انقر فوق موزع (مسافة بادئة) في المربع أفقي، ثم انقر فوق ضبط التوزيع.
لضبط النص عمودياً في خلية، انقر فوق ضبط في المربع عمودي.
محاذاة الخلايا عموديا (Aligning ranges vertically):
تعيين توضع النص او الرقم أو أي تنسيق آخر في الخلية ( أعلى–توسيط–أسفل )
حسب المحاذاة التي يريدها نختار الخلية المطلوب تعيينها ومن القائمة تنسيق
(Format) نختار خلايا (Cells) ثم من صفحة محاذاة (Alignment) نختار تحت
عنـــــوان عمودي (vertical) (توسيط – أعلى – أسفل)
 اتجاه محتوى الخلية (Cell ******* orientation):
1. لتحديد اتجاه محتوى الخلية أي توضع النص أو الرقم …الخ في الخلية ويحسب
بالدرجة نحدد الخلية المطلوبة ومن القائمة تنسيق (Format) ختار خلايا
(Cells) ومن صفحة محاذاة (Alignment) تحت عنوان اتجاه Orientation نضع درجة
الزاوية التي نريدها أو اسحب المؤشر إلى الزاوية التي تريدها.
الخطوط (Fonts):
لتعيين نوع الخط – حجمه (Size) – عرضه (Bold) – مائل (Italic) نحدد
الخليـــــة المطلوبة أو المجال المطلوب ومن القائمة تنسيق (Format) نختار
خلايا (Cells) ومن صفحة Font *نحدد المطلوب.
 ملاحظة: للوصول السريع إلى صندوق الحوار (Dialog box) الخاص بتنسيق ملاحظة: للوصول السريع إلى صندوق الحوار (Dialog box) الخاص بتنسيق
الخلايا نحدد الخلايا المطلوبة ثم كليك يمين على الخلايا المحددة و نختار
تنسيق الخلايا Format Cells.
تطبيق حدود الخلايا أو حذفها
على شريط الأدوات تنسيق، انقر فوق السهم بجانب حدود ، وانقر من ثم فوق رسم الحدود على لوح الألوان.
قم بواحدة مما يلي:
تطبيق حدود الخلايا . على شرط الأدوات حدود، انقر فوق السهم بجانب رسم الحدود أو رسم حدود الشبكة, وانقر من ثم فوق رسم الحدود على لوح الألوان. . على شرط الأدوات حدود، انقر فوق السهم بجانب رسم الحدود أو رسم حدود الشبكة, وانقر من ثم فوق رسم الحدود على لوح الألوان.
2. قم بواحدة مما يلي:
رسم خطوط الحدود في الخلايا انقر فوق خط الرسم الذي تريده كحد بواسطة أداة
رسم الحدود أو انقر فوق خط الرسم ثم اسحب فوق الخطوط التي تريدها كحدود.
رسم حدود خارجية حول سهم انقر في منتصف أي خلية بواسطة أداة رسم الحدود واسحبها على الصف.
رسم حدود حدود خارجية حول عمود انقر في منتصف أي خلية بواسطة أداة رسم الحدود واسحبها على العمود.
تطبيق حدود خطوط شبكة
 | |
|
محمد أبوفيصل
صاحب الموقع
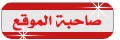

تاريخ التسجيل : 30/09/2011
تاريخ الميلاد : 29/08/1984
 2244 2244
 2147483647 2147483647
 39 39

الموقع : https://islammnet.own0.com
 |  موضوع: رد: الشرح الكامل لبرنامج Microsoft Excel 2003 موضوع: رد: الشرح الكامل لبرنامج Microsoft Excel 2003  الجمعة مارس 30, 2012 3:53 pm الجمعة مارس 30, 2012 3:53 pm | |
| | |
|








